Everything You Need to Know About Windows 10 ISO File: How to Download, Create a Bootable USB or DVD, and Install Windows 10
March 16, 2023 | by Eddie
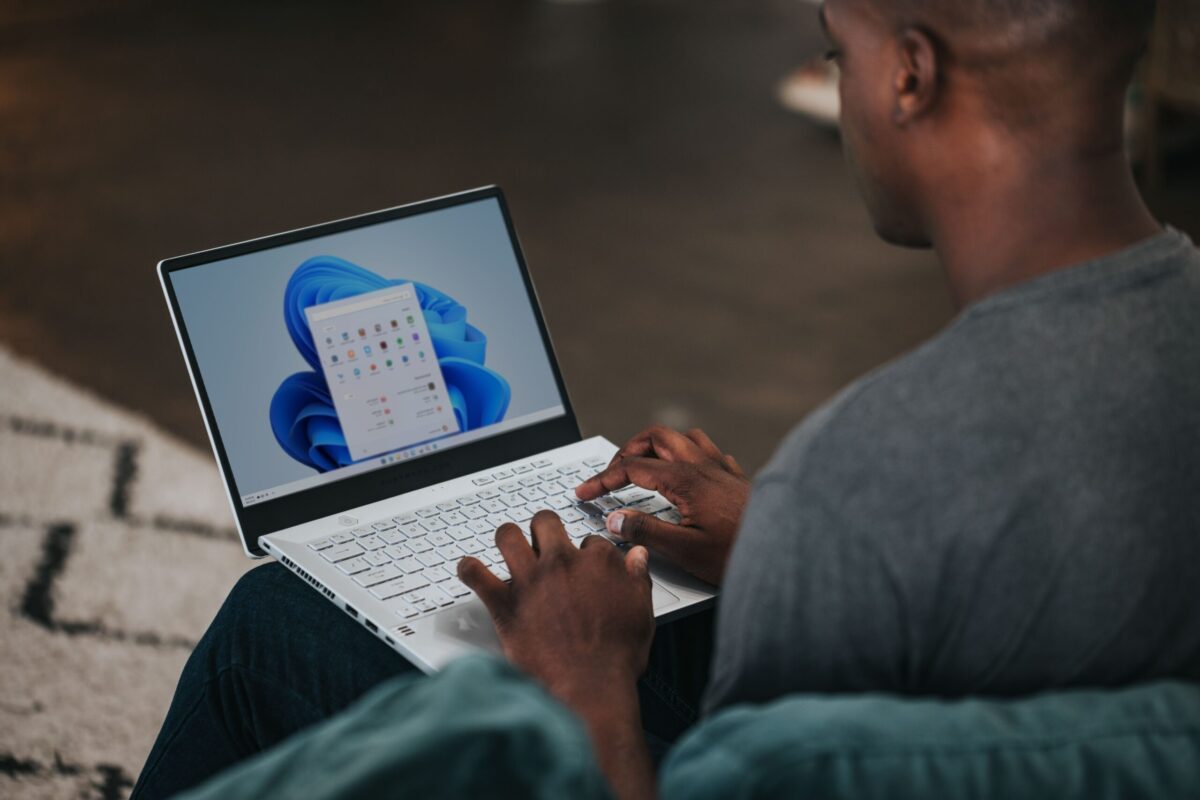
Windows 10 is a widely popular operating system (OS) from Microsoft, and it has been in use since its release in July 2015. It has since undergone numerous updates, with the latest version being Windows 10 version 21H2. Installing Windows 10 involves several steps, one of which is obtaining a Windows 10 ISO file. In this blog post, we will delve deeper into Windows 10 ISO files and explore everything you need to know about them.
What is a Windows 10 ISO file?
ISO stands for International Organization for Standardization. An ISO file is a disc image file that contains all the necessary files to create a bootable CD, DVD, or USB flash drive. A Windows 10 ISO file, therefore, is an image file that contains all the necessary files to install Windows 10.
Why would you need a Windows 10 ISO file?
There are several reasons why you might need a Windows 10 ISO file. Perhaps you need to reinstall Windows 10 on your computer because of a system crash or you want to upgrade to a newer version of Windows 10. In such cases, you will need a Windows 10 ISO file to create a bootable installation media, either on a DVD or USB flash drive.
Another reason why you might need a Windows 10 ISO file is if you want to perform a clean installation of Windows 10. A clean installation involves formatting your hard drive and installing Windows 10 afresh. This is often recommended if your computer is infected with malware, or if you want to get rid of all the clutter that has accumulated over time.
How to download a Windows 10 ISO file
Microsoft offers Windows 10 ISO files for download on their official website. Here is how to download a Windows 10 ISO file:
- Go to the Microsoft Windows 10 download page.
- Click on the ‘Download tool now’ button.
- Run the downloaded file (MediaCreationTool.exe).
- Select the ‘Create installation media for another PC’ option and click ‘Next.’
- Select your language, edition, and architecture (32-bit or 64-bit).
- Choose the ‘ISO file’ option and click ‘Next.’
- Choose a location to save the ISO file, and click ‘Save.’
The download process may take some time, depending on your internet speed. Once the download is complete, you will have a Windows 10 ISO file on your computer.
How to create a bootable USB flash drive with a Windows 10 ISO file
Once you have downloaded a Windows 10 ISO file, you can create a bootable USB flash drive using it. Here is how to create a bootable USB flash drive with a Windows 10 ISO file:
- Insert a USB flash drive into your computer.
- Download and install a free third-party tool like Rufus, which can create bootable USB flash drives.
- Run Rufus and select your USB flash drive from the ‘Device’ dropdown menu.
- Under ‘Boot selection,’ click on the ‘Select’ button and browse to the location where you saved the Windows 10 ISO file.
- Click on the ‘Start’ button to begin the process of creating a bootable USB flash drive.
- Rufus will format your USB flash drive and copy the Windows 10 ISO file to it, making it bootable.
Once the process is complete, you will have a bootable USB flash drive with the Windows 10 ISO file on it. You can now use this to install Windows 10 on any computer.
How to create a bootable DVD with a Windows 10 ISO file
If you prefer to use a DVD instead of a USB flash drive, you can create a bootable DVD with a 10 ISO file. Here is how to create a bootable DVD with a Windows 10 ISO file:
- Insert a blank DVD into your DVD writer.
- Download and install a free third-party tool like ImgBurn, which can create bootable DVDs.
- Run ImgBurn and select the ‘Write image file to disc’ option.
- Under ‘Source,’ click on the ‘Browse for a file’ button and browse to the location where you saved the Windows 10 ISO file.
- Click on the ‘Write’ button to begin the process of creating a bootable DVD.
- ImgBurn will burn the Windows 10 ISO file to the DVD, making it bootable.
Once the process is complete, you will have a bootable DVD with the Windows 10 ISO file on it. You can now use this to install Windows 10 on any computer.
What to do with a Windows 10 ISO file
Once you have a Windows 10 ISO file, there are several things you can do with it. Here are some of the common uses of a Windows 10 ISO file:
- Install Windows 10: As mentioned earlier, you can use a Windows 10 ISO file to install Windows 10 on any computer. To do this, you will need to create a bootable installation media (USB flash drive or DVD) using the ISO file.
- Upgrade to a newer version of Windows 10: If you are running an older version of Windows 10, you can use a Windows 10 ISO file to upgrade to a newer version. To do this, you will need to mount the ISO file as a virtual drive and run the setup.exe file.
- Perform a clean installation of Windows 10: If you want to perform a clean installation of Windows 10, you can use a Windows 10 ISO file to create a bootable installation media (USB flash drive or DVD) and boot from it. During the installation process, you will be prompted to format your hard drive and install Windows 10 afresh.
- Repair Windows 10: If your Windows 10 installation is corrupt or damaged, you can use a Windows 10 ISO file to repair it. To do this, you will need to boot from the bootable installation media (USB flash drive or DVD) and choose the ‘Repair your computer’ option.
Conclusion
In conclusion, a Windows 10 ISO file is an image file that contains all the necessary files to install Windows 10. You might need a Windows 10 ISO file to reinstall Windows 10 on your computer, upgrade to a newer version of Windows 10, perform a clean installation of Windows 10, or repair your Windows 10 installation. To obtain a Windows 10 ISO file, you can download it from the Microsoft website. Once you have a Windows 10 ISO file, you can create a bootable installation media (USB flash drive or DVD) using it, and use it to install Windows 10 on any computer.
RELATED POSTS
View all



