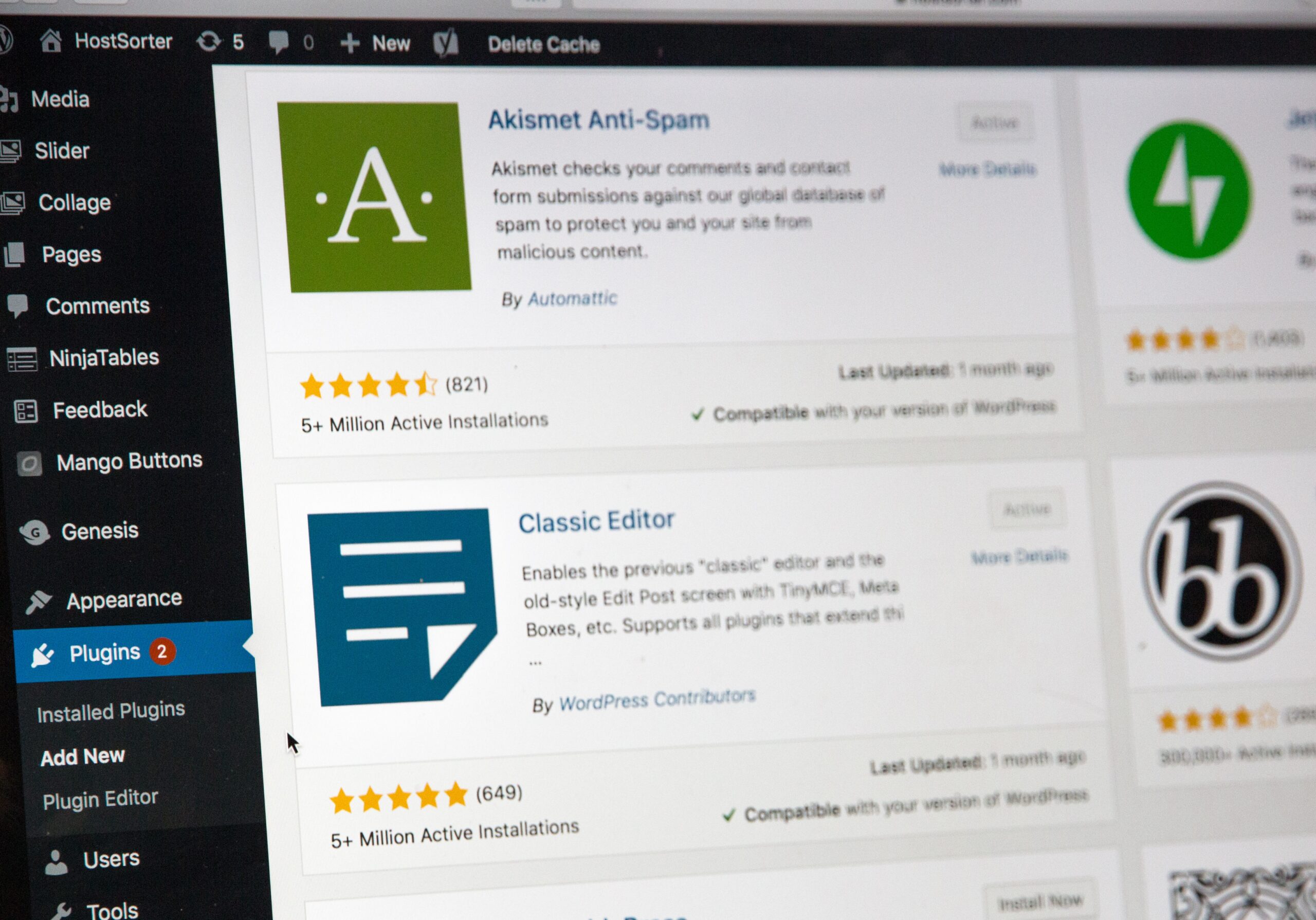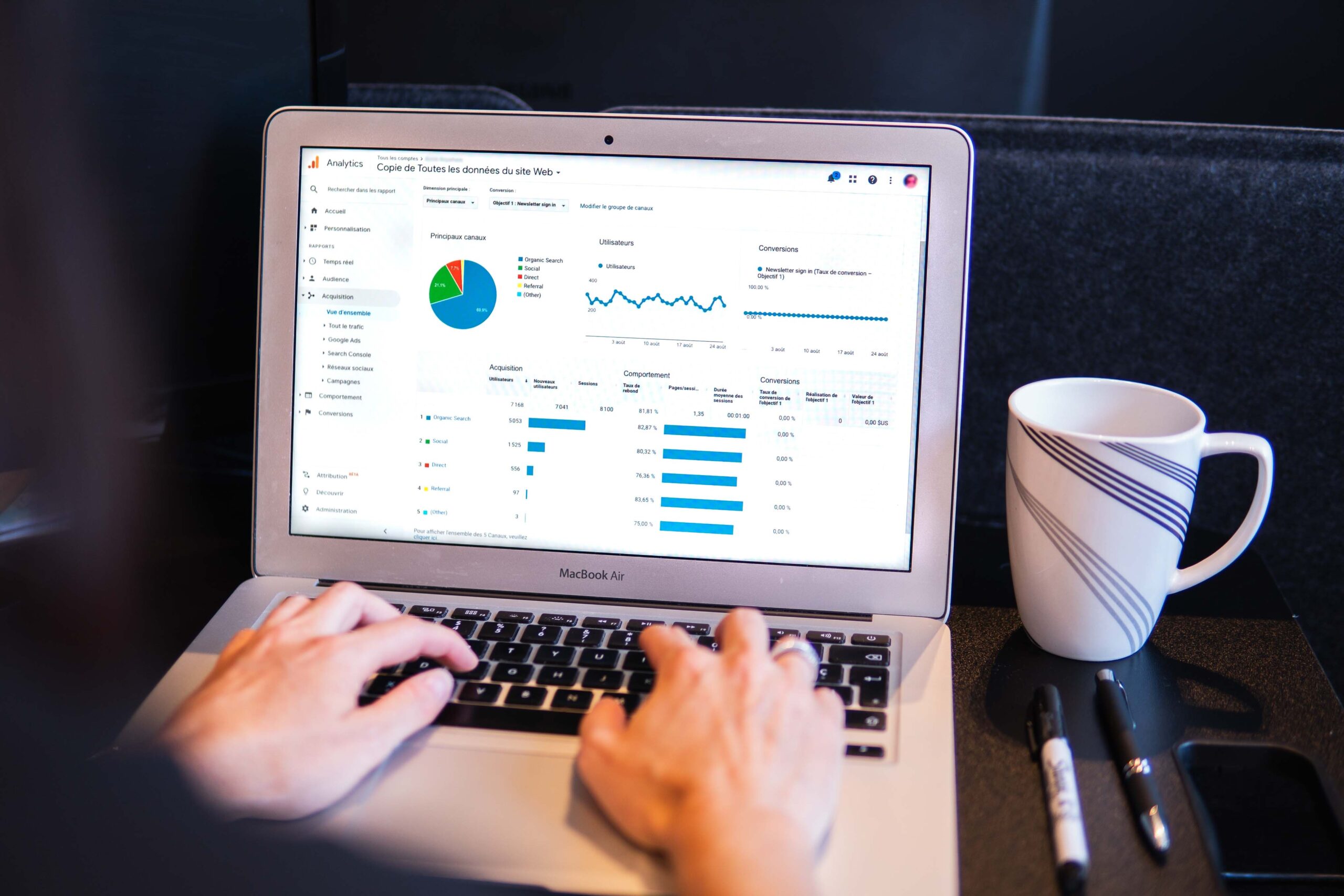How to Set Up WooCommerce Google Analytics (2023)

WooCommerce is a powerful e-commerce platform that allows you to set up and manage your online store with ease. One crucial aspect of running an online business is tracking and analyzing your website’s performance. Google Analytics provides valuable insights into your customers’ behavior, helping you make informed decisions to optimize your store’s performance. In this article, we will guide you through the process of setting up Google Analytics for your WooCommerce store.
Step 1: Create a Google Analytics Account
Before you can start tracking your WooCommerce store, you need to have a Google Analytics account. If you already have one, skip to the next step. Otherwise, follow these steps:
- Go to the Google Analytics website and sign in with your Google account.
- Click on “Start measuring.”
- Fill in your account name, property name (your website name), and website URL.
- Select your industry category and reporting time zone.
- Agree to the terms and conditions and click “Create.”
Step 2: Install the MonsterInsights Plugin
MonsterInsights is a popular WordPress plugin that simplifies the process of integrating Google Analytics with your WooCommerce store. Follow these steps to install and set up the plugin:
- Log in to your WordPress admin dashboard.
- Navigate to “Plugins” and click on “Add New.”
- Search for “MonsterInsights” in the search bar.
- Click on “Install Now” next to the MonsterInsights plugin.
- After installation, click on “Activate.”
Step 3: Connect MonsterInsights to Google Analytics
Now that you have installed the MonsterInsights plugin, it’s time to connect it to your Google Analytics account. Here’s how:
- Upon activation, you will be redirected to the MonsterInsights setup wizard. If not, go to “Insights” and click on “Settings.”
- Click on the “Connect MonsterInsights” button.
- Select the Google account you used to create your Google Analytics account.
- Click “Allow” to give MonsterInsights permission to access your Google Analytics data.
- Choose the profile that corresponds to your WooCommerce store’s website URL.
- Click on the “Complete Connection” button.
Step 4: Enable Enhanced Ecommerce Tracking
Enhanced Ecommerce Tracking provides advanced insights into your customers’ purchasing behavior. To enable it, follow these steps:
- Go to your WordPress admin dashboard.
- Navigate to “Insights” and click on “Addons.”
- Find the “Ecommerce” addon and click on the “Install” button.
- After installation, click on “Activate.”
- Go to “Insights” and click on “Settings.”
- Click on the “Ecommerce” tab.
- Toggle the “Enable Enhanced Ecommerce Tracking” option to “On.”
- Save your changes.
Step 5: Configure Ecommerce Settings in Google Analytics
To ensure accurate and detailed tracking of your e-commerce activities, configure the ecommerce settings in your Google Analytics account. Here’s how:
- Go to the Google Analytics website and sign in with your Google account.
- Select your website’s property from the “All Web Site Data” dropdown.
- Click on “Admin” in the bottom left corner.
- In the “View” column, click on “Ecommerce Settings.”
- Toggle the “Enable Ecommerce” option to “On.”
- Click on the “Next Step” button.
- Toggle the “Enable Enhanced Ecommerce Reporting” option to “On.”
- Save your changes.
Congratulations! You have successfully set up Google Analytics for your WooCommerce store. Now, Google Analytics will start tracking your website’s performance, providing you with valuable insights into your customers’ behavior and helping you make data-driven decisions to optimize your store’s performance.
Conclusion
Setting up Google Analytics for your WooCommerce store is essential to gain valuable insights into your customers’ behavior and make informed decisions to optimize your online business. By following the steps outlined in this article, you can easily integrate Google Analytics with your WooCommerce store and start tracking your website’s performance. Remember to regularly review and analyze your Google Analytics data to improve your store’s conversion rate and drive business growth.